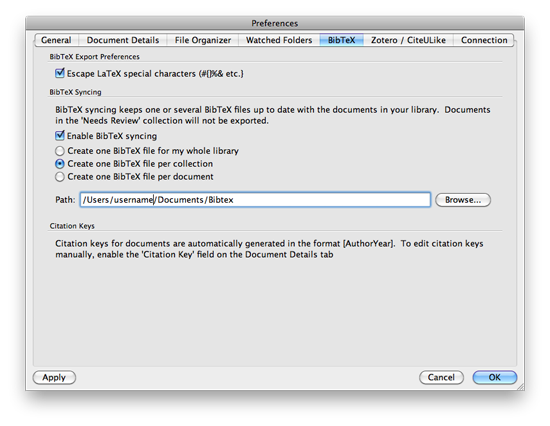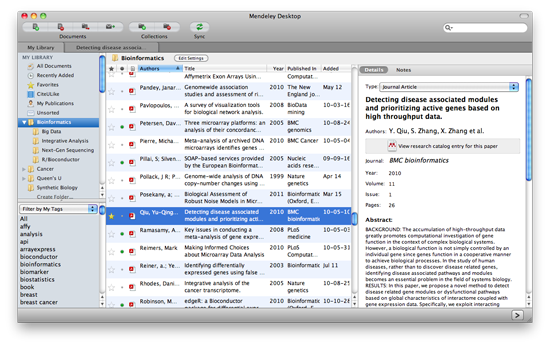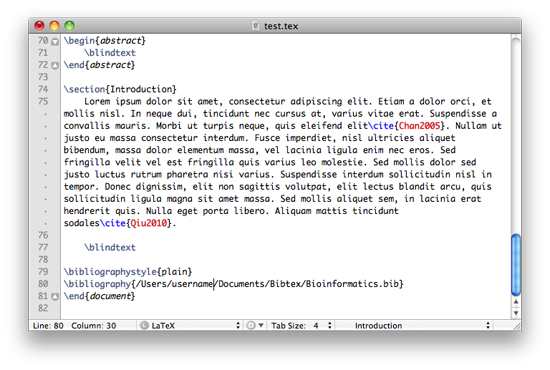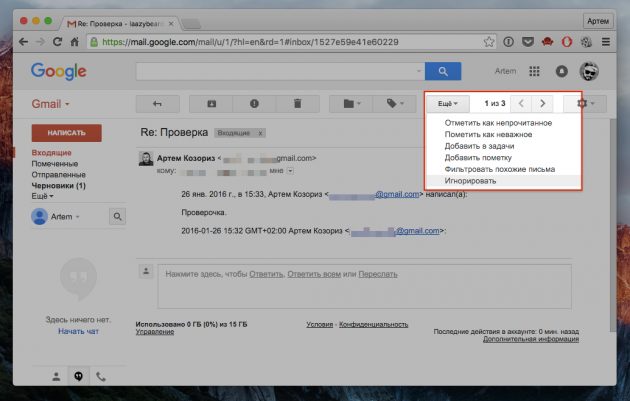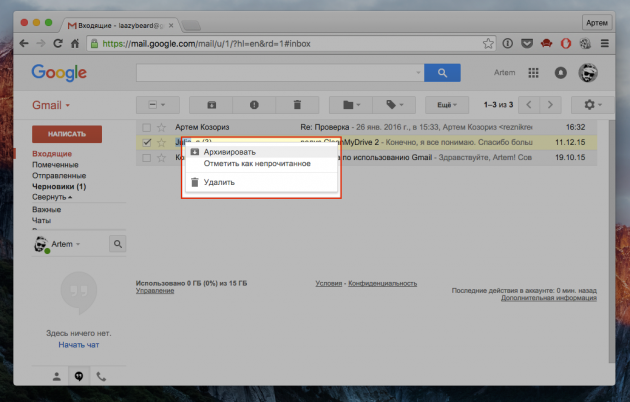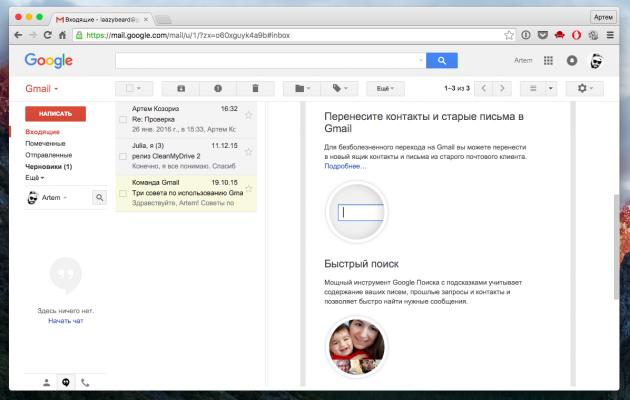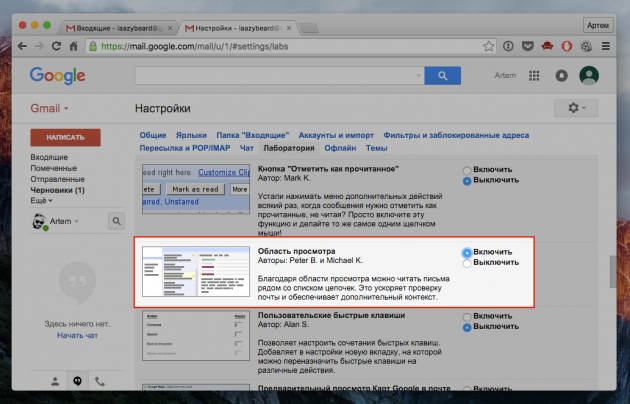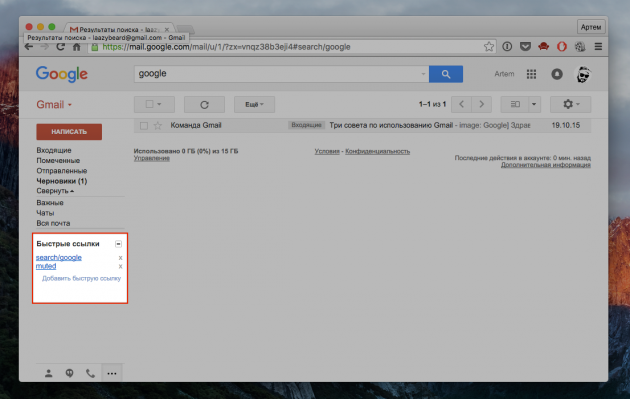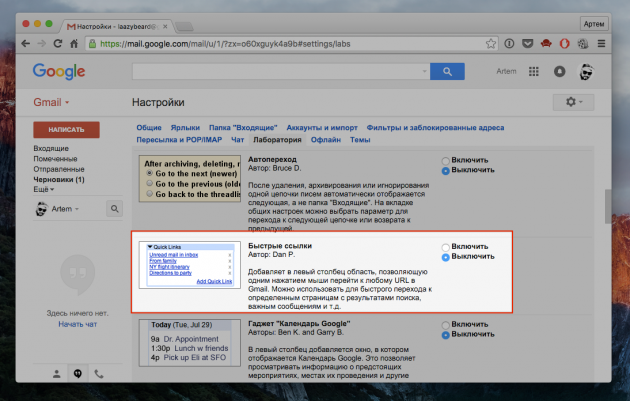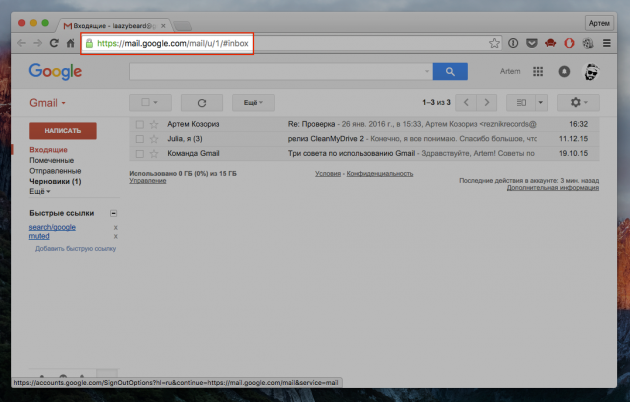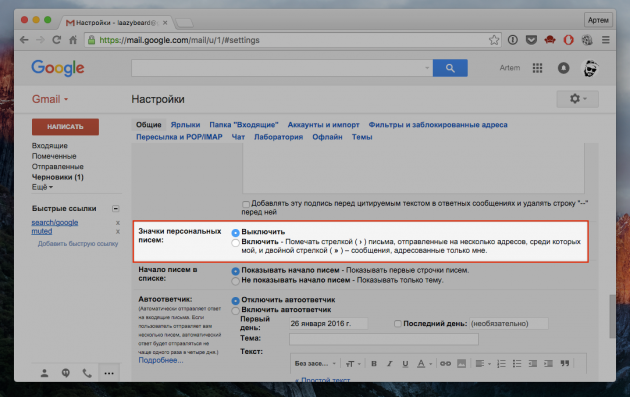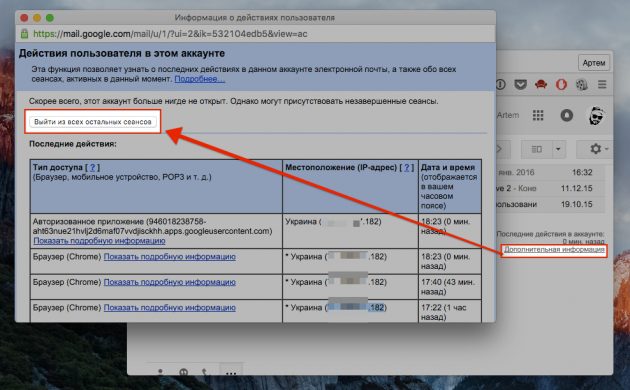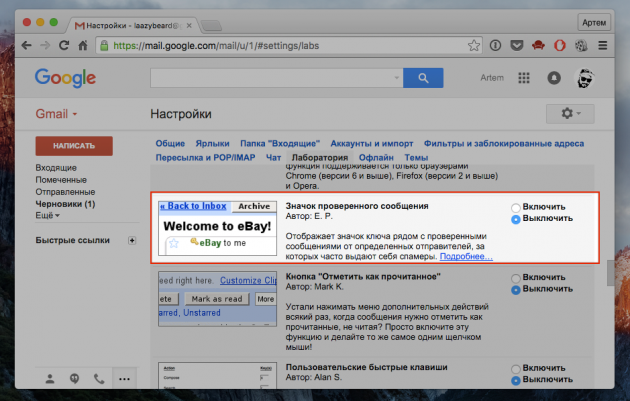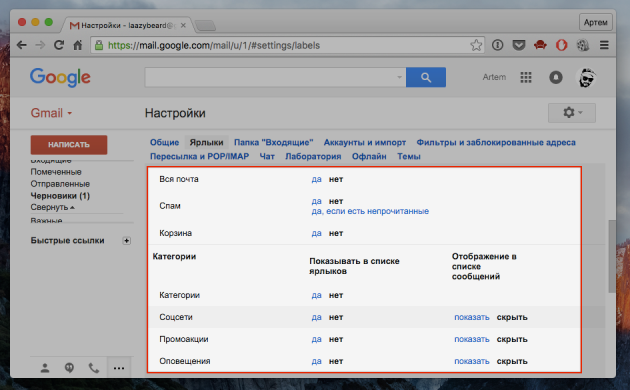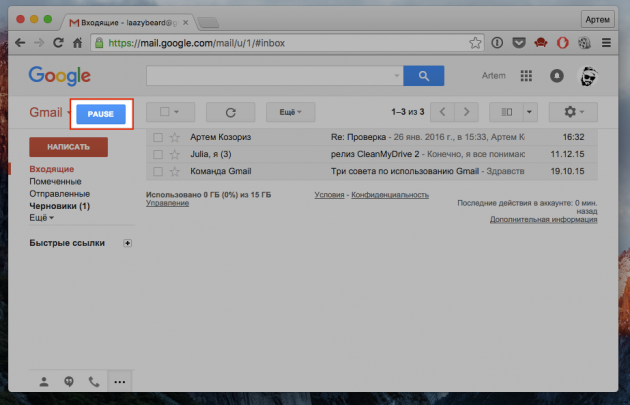Кто бы что ни говорил, а Gmail по-прежнему остаётся самым популярным почтовым сервисом. При этом многие пользователи, годами работая с ним, не знают о доброй половине полезных возможностей. Попробуем исправить эту ситуацию.
Игнорируйте уведомления из групповых переписок
Всегда найдутся люди, которые злоупотребляют функцией «Ответить всем» и используют её не по назначению, отвечая одному или нескольким участникам групповой переписки. Когда один из таких умников что-то обсуждает с другими, во входящих у всех остальных начинается настоящий кавардак.
А избавиться от сыплющихся уведомлений, до которых вам совсем нет дела, очень даже просто. Достаточно приглушить их через меню «Ещё» → «Игнорировать». Сообщения при этом будут поступать, только без отвлекающих уведомлений.
Отмечайте сообщения правым кликом
Панель над списком сообщений содержит кнопки для различных действий, и они в самом деле удобны для обработки нескольких сообщений. Но когда нужно архивировать или отметить определённое письмо, то тянуться к кнопкам на панели — непозволительная трата времени.
Для этих целей намного проще сделать привычный правый клик на нужном сообщении и выбрать необходимое действие из контекстного меню.
Пользуйтесь панелью предпросмотра
По умолчанию Gmail отображает все письма списком и при выборе одного из них сразу же открывает его. Когда нужно обработать большое количество сообщений, такой подход никуда не годится. К счастью, можно использовать панель предварительного просмотра, позволяющую видеть содержимое писем и список сообщений одновременно.
Эта функция изначально неактивна, но её легко включить в настройках, в разделе «Лаборатория».
Добавляйте закладки на письма и поиски
Если вам нужно периодически возвращаться к тем или иным цепочкам писем и поискам, для этого очень удобно использовать функцию быстрых ссылок. Она добавляет на боковую панель блок со ссылками, которые позволяют мгновенно перейти к заданным сообщениям или поисковым запросам.
Быстрые ссылки также включаются в уже знакомом нам разделе «Лаборатория». Письма или запросы добавляются в блок на боковой панели через кнопку «Добавить быструю ссылку».
Переключайтесь между аккаунтами из адресной строки
Это скорее трюк, который просто полезно знать. Если вы используете несколько учётных записей Gmail, переключаться между ними можно кликнув по иконке профиля. Но есть ещё один способ.
Обратите внимание на URL вашего инбокса, отображающийся в браузере. Видите цифру после /u/? Это и есть номер аккаунта. Ящик по умолчанию имеет номер 0, остальные — 1, 2, 3 и так далее. Просто меняем цифру в ссылке и попадаем в нужный аккаунт.
Выделяйте персональные письма
Чтобы меньше отвлекаться на неважные сообщения, можно отфильтровать письма с несколькими получателями от отправленных лично вам. Это возможно благодаря функции «Значки персональных писем», которая включается в настройках, в разделе «Общие».
После её включения все входящие письма будут помечаться символом » для рассылок и > для персональных сообщений. Просто и эффективно.
Завершайте удалённые сессии в целях безопасности
Тем, кто пользуется Gmail на нескольких компьютерах и часто забывает выходить из аккаунта, очень пригодится возможность удалённого завершения всех активных сеансов. Это обезопасит вашу почту от чужих глаз и чего-то более плохого.
Нажмите на ссылку «Дополнительная информация» в главном окне Gmail и просмотрите, с каких устройств вы недавно использовали свою почту. Нажатие на кнопку «Выйти из всех остальных сеансов» завершит все активные сеансы, кроме текущего. Так что не страшно, если в следующий раз забудете выйти из аккаунта на рабочем компьютере. Это можно сделать с любого устройства.
Используйте проверку на подлинность
Спамеры и различные мошенники часто злоупотребляют доверием простых пользователей и выдают свои письма за сообщения от банков, платёжных систем и других крупных сервисов. Вы можете внимательно смотреть на адрес отправителя, сверяя его по буквам, а можете просто воспользоваться функцией проверки на подлинность.
Включите эту возможность в настройках (раздел «Лаборатория» → «Значок проверенного сообщения»), после чего все письма от крупных сервисов и интернет-магазинов будут помечаться характерным ключиком, а имя отправителя — зелёным цветом.
Настройте боковую панель под себя
Не нравится расположение ярлыков на боковой панели или вы хотите добавить туда свои собственные? Нет проблем. В настройках есть целый раздел, посвящённый ярлыкам. Переходите туда и меняйте всё, как вам заблагорассудится.
Опции позволяют скрыть или удалить ненужные ярлыки, а также настроить их поведение: например, показывать ярлык только при наличии новых писем с ним. Потратив несколько минут на настройку, можно привести боковую панель в идеальный порядок.
Поставьте почту на паузу
А почему бы и нет? Если поток писем слишком велик или вы просто хотите получить часок-другой спокойствия, можно на время приостановить получение входящей корреспонденции. Штатными средствами это организовать нельзя, поэтому придётся воспользоваться специальным
расширением.
После его установки на главной вашего ящика появится волшебная кнопка Pause. Нажимаем на неё и получаем что-то вроде режима «Не беспокоить». При этом можно дополнительно включить автоответчик с заданным сообщением. Выключение происходит с помощью той же кнопки.